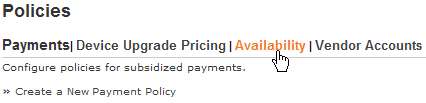
Availability policies allow Device Catalog administrators to quickly and easily configure policies for availability of catalog items. The following topic shows you how to create a new availability policy. For information about creating a new availability policy based on a similar policy in your system, see Copy an Availability Policy.
Note: The following procedure is for Premium Mobile administrators.
To create a new availability policy, perform the following steps:
1. From the Procure tab in your Tool Bar, click Settings.
2. In the Policies screen, click the Availability link.
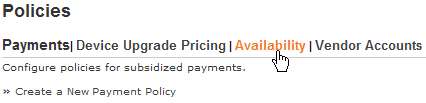
3. In the Policies screen:
Administrators may specify device availability based on the type of user (submitter or account holder), the user’s permission level (for example, admin or manager), the user’s assigned department(s), as well as the user name of the individual employee.
a. Choose to apply the new availability policy to Devices, and/or Plans, and/or Accessories by selecting the checkboxes and clicking the Set button.
b. Click the Create New Availability Policy link to open the Edit Available Policy screen.
4. In the Policy Name section of Edit Available Policy screen, enter a Policy Name.
5. In the Order Rules section of Edit Available Policy screen, select either the Submitter radio button or the Account Holder radio button.
6. In the Other Rules section of Edit Availability Policy screen:
a. Click the Add button.
You may click the Add button as many times as you need to include all the rules you want for this availability policy.
b. Select a Condition Type from the drop-down list.
Depending on your selection, the Condition Type drop-down list may allow you to choose additional parameters.
c. Select an Operator from the drop-down list.
The available operators depend on your Condition Type selection.
d. Select a Value from the drop-down list.
The available values depend on your Operator selection.
e. Click the Done link.
7. In the Available Catalog Items section of Edit Availability Policy screen:
a. Click the Edit link to assign catalog items to the new availability policy.
b. When you have finished assigning catalog items, click the Done link.
8. In the Edit Availability Policy screen, click the Save button to save your new availability policy.