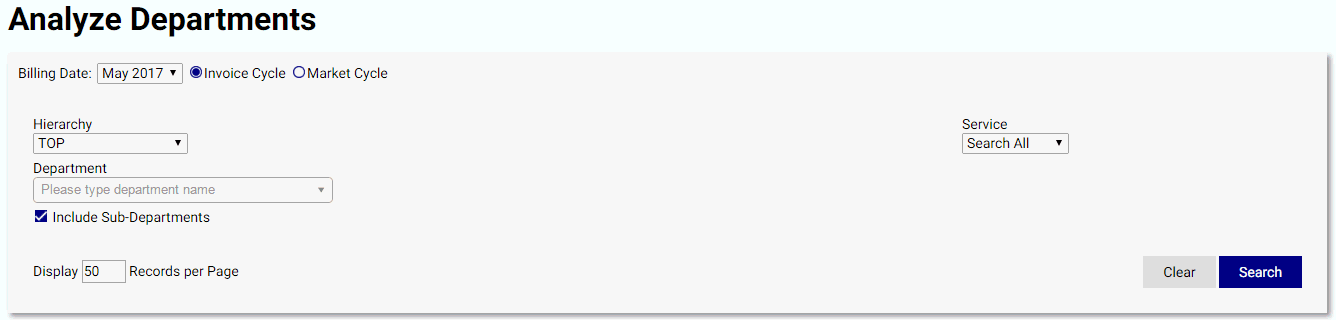
The Departments link, available from the Analyze tab in your Tool Bar, opens the Analyze Departments search tool which helps you to locate and view a summary of cost and usage for a particular department or group of departments.
For information about managing employees (users) in your system, see Employees. For information about managing your organizational hierarchy, see Org Chart.
Note: Some of the features available in Premium Mobile may be restricted by your administrator or your Client Settings.
To locate and view a summary of cost and usage for a particular department or group of departments, perform the following steps:
1. From the Analyze tab in your Tool Bar, click Departments.
2. In the Analyze Departments screen:
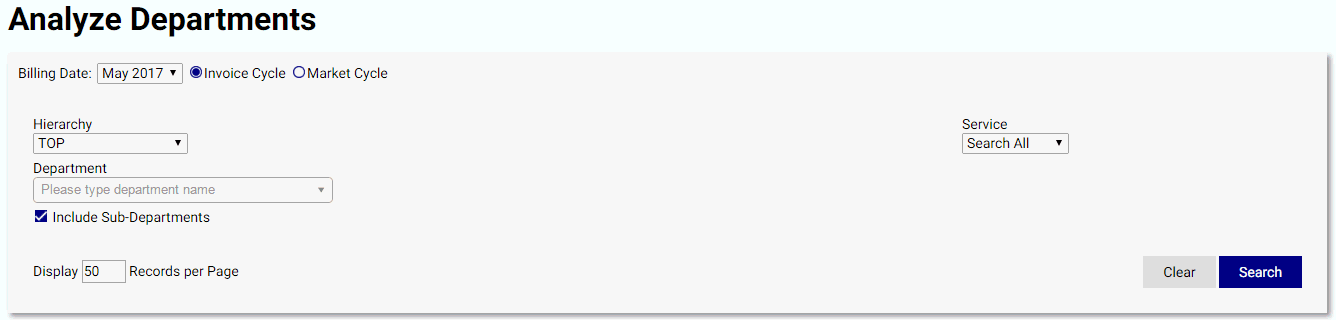
a. Select a Billing Date from the drop-down list.
b. Select either the Invoice Cycle or Market Cycle radio button.
The Invoice Cycle perspective is helpful when viewing new data just released by your carrier(s). Invoice periods run approximately 30 days in length and will include a variety of Market Cycle end dates.
Note: While the Invoice Cycle perspective may help you better understand your carrier invoices, it is very important that you continue to pay your bills based on the totals shown on the invoice your carrier sends you. Never pay an invoice based on data displayed on your wireless management Website.
The Market Cycle perspective represents a monthly grouping of all billing data with market cycle end dates that fell in the month you selected. Since invoices rarely run from the beginning of a single month to the end of that same month, it is likely that the Market Cycle perspective will not match the Invoice Cycle perspective. Carrier market cycle periods run approximately 30 days in length and have a variety of cut-off dates for billing that are market specific. The Market Cycle perspective is helpful in examining historical usage or charge data when comparing this data from month to month. This information may help you identify billing errors and instances of double billing.
c. Select a Department and/or a Service type from the drop-down lists.
Search parameters help you limit the number of items returned by your query. You may include parameters designed to return a specific group. You do not need to enter or select any parameters. The length of time taken to return search results is proportional to detail you provide.
All text entry fields are wildcard enabled. You may use asterisks to search by partial field, for example: *415* or smi*.
You may select a point in the Hierarchy drop-down list to search only that hierarchy.
The Department drop-down list displays the departments within your selected Hierarchy.
Use the Include Sub-Departments check box to specify whether or not you want to search all sub-departments under the Department you selected.
To quickly locate a Department level, you may enter a partial department reference in the QuickFind text box.
Note: The Department search widget is displayed instead of Department drop-down list when the property Used enhanced filtering for Departments is set to Yes in the Client Settings > General Settings page.
d. Enter the number of records you would like to display on a single page.
e. Click the Search button.
The Search Results section displays the departments that matched your parameters. You may click a column header once to sort that column from A-Z for text fields and highest to lowest for numeric fields. You may click a second time to resort the column from Z-A or lowest to highest.
The number of Services for each service type in a department is hyperlinked to allow you to access a detailed list of the services totaled for the department. You may click the link to access the Cost Controller with the department and service type pre-filled as search criteria.