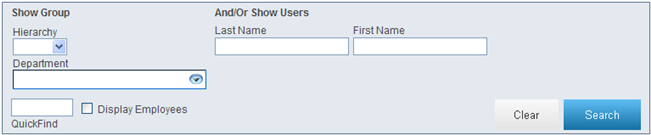
The Org Chart link, available from the Organize tab in your Tool Bar, opens the Organization Chart search tool which allows you to quickly access and manage your organizational hierarchy.
Note: Some of the features available in Premium Mobile may be restricted by your administrator.
The following procedure shows you how to move a user (employee) to another department within your organizational hierarchy. For more information about managing employees (users) in your system, see Employees.
To move a user to another department within your organizational hierarchy, perform the following steps:
1. From the Organize tab in your Tool Bar, click Org Chart.
2. In the Organization Chart screen:
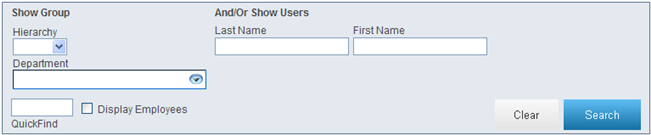
By default, all departments are collapsed under the highest parent department with no employees displayed.
All text entry fields are wildcard enabled. You may use asterisks to search by partial field, for example: *415* or smi*.
Employees with Manager, Administrator, and/or Optimization Access permissions are denoted with the following icons. An employee may have a Manager or Administrator icon and an Optimization Access icon because these permissions are separate.
![]()
For more information about navigating the Organization Chart, see Org Chart.
a. Locate the user.
· To locate the user by name, enter the Last Name and/or First Name of the employee (user) you want to move and click the Search button.
Search parameters help you limit the results returned by your query. You do not need to enter or select any parameters. The length of time taken to return search results is proportional to detail you provide.
Departments and employees matching your search criteria are displayed.
· To locate the user by department, select the Display Employees check box and a Department from the drop-down list.
You may select a point in the Hierarchy drop-down list to search only that hierarchy. The Department drop-down list displays the departments within your selected Hierarchy.
To quickly locate a Department level, you may enter a partial department reference in the QuickFind text box.
The selected department is highlighted in the hierarchy.
You may expand or collapse the display of your departmental structure to view. Click the + symbol to expand and display underlying sub-departments. Click the – symbol to collapse the listings. If a department does not have either of these symbols next to it, then it has no underlying sub-departments. If available, you may use the scroll bar in the middle of your screen to view all of your departments.
b. Click one or more employees to add them to the Working Set.
You may un-check an item in your Working Set to remove it from the set.
c. Select one or more employees in your Working Set.
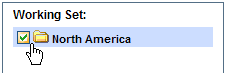
d. In the Group/Employee Options, click the Move Users link.
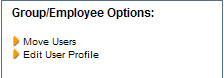
For information about deleting or editing users, see Employees.
e. In the Move selected employees into this group section, locate the department to which you want to move your selected user, select a charges option, and click the OK button.
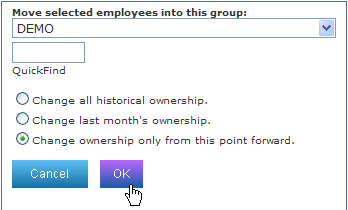
To quickly locate a Department, you may enter a partial department reference in the QuickFind text box.