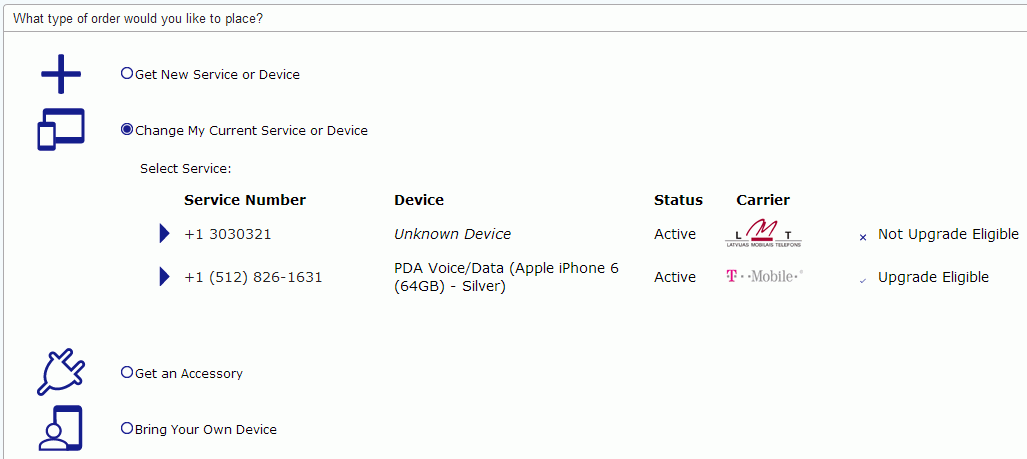
The following procedure guides you through the process of using the Wizard to transfer responsibility for your company provided number to your personal account. For information about transferring your personal phone number to your company, see Transfer Personal Service to Corporate.
Note: To transfer corporate responsibility to you personal account, your service provider requires certain personal credit information, including date of birth, social security number, driver's license information, and valid credit card information.
Note: When your transfer has been completed, you should contact your service provider directly regarding any service plan, equipment, or billing issues.
Note: Some of the features available in Premium Mobile may be restricted by your administrator.
To transfer a company phone number out to your personal responsibility, perform the following steps:
1. In your Home page, select the Change My Current Service or Device radio button and click the service link for the company number you want to transfer to your personal responsibility.
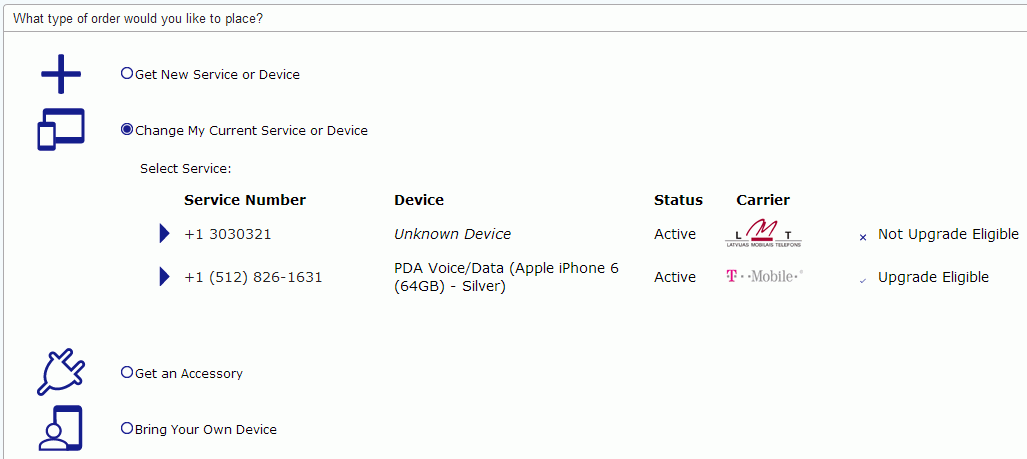
2. In the Mobile Procurement screen:
a. Click the Stop Service link.

b. Click the Change to Personal link.

3. In the Enter Information screen, provide the information requested and click the Continue button to proceed.
Required information fields are denoted with a red asterisk (*). For information about customizing this section, see Configure Procurement Transaction Options.
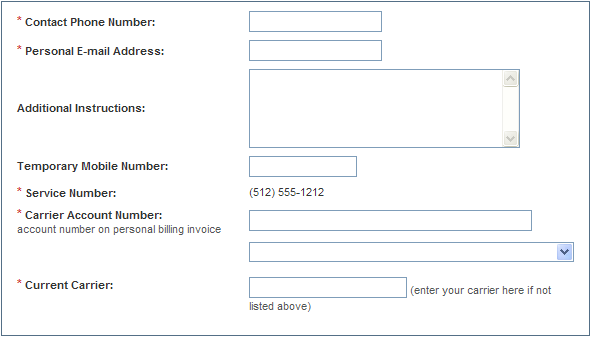
Enter the Contact Phone Number that the fulfiller may call for questions or additional information.
In the Additional Instructions field, enter any notes or comments to guide the fulfiller in completing your request.
You might be prompted to enter a valid billing address and/or credit card.
4. In the Confirm Order screen, verify the information presented and click the Complete button.
Before you click the Complete button, you may use the Shopping Cart features or the Edit Order Details button to return to previous Premium Mobile screens.
After you click the Complete button, the Order Submitted screen displays order and invoice information. Your order is assigned a Vendor Order Number. You may view order information in the User Profile screen of the employee for whom the order was placed. If you are authorized, you may view the information in the Order Status report.