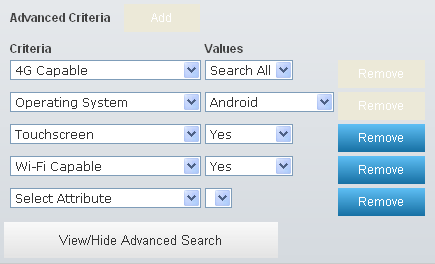
The Assets link, available from the Organize tab in your Tool Bar, opens the Assets Search tool which allows you to quickly access the following features for each asset in your system.
Note: Some of the features available in Premium Mobile may be restricted by your administrator or your Client Settings.
To use the Assets Search tool to view assets in your system, perform the following steps:
1. From the Organize tab in your Tool Bar, click Assets.
2. In the Assets Search screen:
a. Enter or select your search parameters including Serial Number, Serial Number Type, Service Status, Service, MAC Address, SIM ID, Last Name, First Name, Asset ID, Manufacturer, Make, Model, Device Groups, Hierarchy, and/or Department.
Search parameters help you limit the number of assets returned by your query. You may include parameters designed to return a specific group of assets. You do not need to enter or select any parameters. The length of time taken to return search results is proportional to detail you provide.
All text entry fields are wildcard enabled. You may use asterisks to search by partial field, for example: *415* or smi*.
You may select a point in the Hierarchy drop-down list to search only that hierarchy.
The Department drop-down list displays the departments within your selected Hierarchy.
Use the Include Sub-Departments check box to specify whether or not you want to search all sub-departments under the Department you selected.
To quickly locate a Department level, you may enter a partial department reference in the QuickFind text box.
A Device Group is a pre-defined set of commonly-used combinations of attributes.
b. Click the View/Hide Advanced Search button.
The Advanced Criteria section opens.
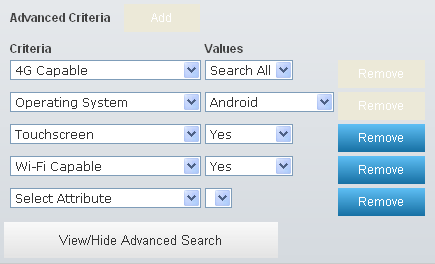
Use the Add and Remove buttons to configure the Advanced Criteria you want to use in your search.
Specify the Values for each Criteria configured in your Advanced Search.
c. Enter the number of assets you would like to display on a single page.
d. Choose whether or not to display your results collapsed or expanded.

e. Click the Search button.
The Search Results section displays the assets that matched your parameters. You may click a column header once to sort that column from A-Z for text fields and highest to lowest for numeric fields. You may click a second time to resort the column from Z-A or lowest to highest.
You may click the Recent Charges icon to open the User Summary Charges screen where you may view the most recent month and the previous two months charges for the selected employee.