 icon or hover your cursor over a number link, and from the Service Options, select Move Service.
icon or hover your cursor over a number link, and from the Service Options, select Move Service.The Move Service feature helps you to easily move a service to an employee (user) or a department. Included options allow you to specify whether you want to move current month charges and all future charges, only future charges, or no charges.
Note: Some of the features available in Premium Mobile may be restricted by your administrator.
To move a service to an employee or a department, perform the following steps:
1. Open the Choose Move Options for the Selected Service window in one of the following ways:
· From the Organize tab in your Tool Bar, click Services. Use the Services Search tool (see Services) to locate the service you want to edit. Select one or more service check boxes and click the Move Service(s)  icon or hover your cursor over a number link, and from the Service Options, select Move Service.
icon or hover your cursor over a number link, and from the Service Options, select Move Service.
· From the User Profile page (see Services and Assets), hover your cursor over a number link, and from the Service Options, select Move Service.
2. In the Choose Move Options for the Selected Service window:
a. Select whether to move to another employee (user) or department.

Note: When moving a service to a department, you will be asked to choose a department for each of the defined hierarchies. When moving a service from a department to an individual user, the system removes the service from assigned departments in each hierarchy.
b. Select how charges should be handled.
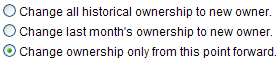
Note: By default, the Change ownership from this point forward is selected.
c. Use the Find a User or Select a Department to which the Service(s) will be Moved tool to locate and select the correct user or department for your move.
The search tool displayed is dependent on whether you chose to move to another employee (user) or department.
Search parameters help you limit the number of services returned by your query. You may include parameters designed to return a specific group of services. You do not need to enter or select any parameters. The length of time taken to return search result is proportional to detail you provide.
All text entry fields are wildcard enabled. You may use asterisks to search by partial field, for example: *415* or smi*.
When available, you may select a point in the Hierarchy drop-down list to search only that hierarchy.
The Department drop-down list displays the departments within the Hierarchy.
When available, you may use the Include Sub-Departments check box to specify whether or not you want to search all sub-departments under the Department you selected.
When available, you may to quickly locate a Department level, you may enter a partial department reference in the QuickFind text box.
d. Click the Save button.
3. When prompted to confirm the move, click OK.