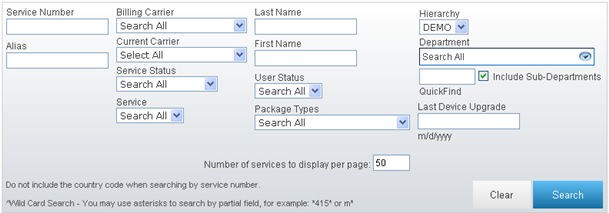
The Services link, available from the Organize tab in your Tool Bar, opens the Services Search tool which allows you to quickly access the following features for each service in your system:
Note: Some of the features available in Premium Mobile may be restricted by your administrator.
To use the Services Search tool to view services in your system, perform the following steps:
1. From the Organize tab in your Tool Bar, click Services.
2. In the Services Search screen:
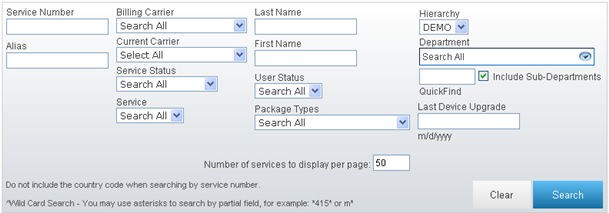
a. Enter or select your search parameters including Service Number, Alias, Last Name, First Name, Email Address, Billing Carrier and Current Carrier, Service, Service Status, User Status, Last Device Upgrade, Hierarchy, and/or Department.
Search parameters help you limit the number of services returned by your query. You may include parameters designed to return a specific group of services. You do not need to enter or select any parameters. The length of time taken to return search result is proportional to detail you provide.
To help you manage transitions from one carrier to another, the carriers are identified in the following ways. The Current Carrier is the one with which you last completed a procurement transaction. The Billing Carrier is the carrier from which you last received a bill.
You may select a point in the Hierarchy drop-down list to search only that hierarchy.
The Department drop-down list displays the departments within your selected Hierarchy.
Use the Include Sub-Departments check box to specify whether or not you want to search all sub-departments under the Department you selected.
To quickly locate a Department level, you may enter a partial department reference in the QuickFind text box.
b. Enter the number of services you would like to display on a single page.
c. Click the Search button.
The Search Results section displays the services that matched your parameters. You may click a column header once to sort that column from A-Z for text fields and highest to lowest for numeric fields. You may click a second time to resort the column from Z-A or lowest to highest.
Note: You may click
the ![]() icon to open the User Summary Charges screen where you may view
the most recent month and the previous two months charges for the selected
employee.
icon to open the User Summary Charges screen where you may view
the most recent month and the previous two months charges for the selected
employee.
Additionally, can also view the procurement options for an active service. For information about the following Procurement Options links, see: