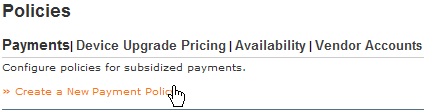
Payment policies allow administrators to configure the payment responsibility for all items that are ordered. The following topic shows you how to create a new Payment policy. For information about creating a new payment policy based on a similar policy in your system, see Copy a Payment Policy.
Note: The following topic is for Premium Mobile administrators. Your Plan Catalog and Device Catalog features must be configured prior to defining your default payment policy in order to establish the items requiring payment definition.
To create a new payment policy, perform the following steps:
1. From the Procure tab in your Tool Bar, click Settings.
2. In the Payments link of the Policies screen, click the Create a New payment Policy link.
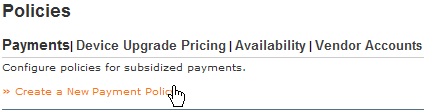
The Edit Payment Policy screen opens.
3. In the Order Rules section of Edit Payment Policy screen:

a. In the Carrier row, click the Edit link, choose one or more carriers using the available checkboxes, and click the Done link.
b. In the Transaction Type row, click the Edit link, choose one or more transaction types using the available checkboxes, and click the Done link.
4. In the Other Rules section of Edit Payment Policy screen:
a. Click the Add button.
You may click the Add button as many times as you need to include all the rules you want for this payment policy.
b. Select a Condition Type from the drop-down list.
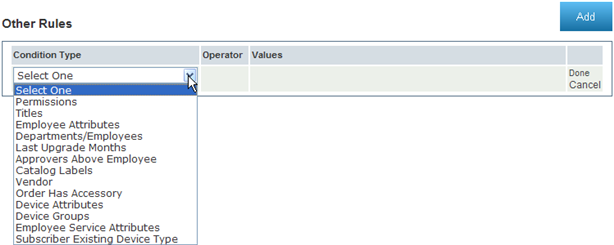
Depending on your selection, the Condition Type drop-down list may allow you to choose additional parameters.
c. Select an Operator from the drop-down list.
The available operators depend on your Condition Type selection.
d. Select a Value from the drop-down list.
The available values depend on your Operator selection.
e. Click the Done link.
5. In the Payment Definitions section of Edit Payment Policy screen:
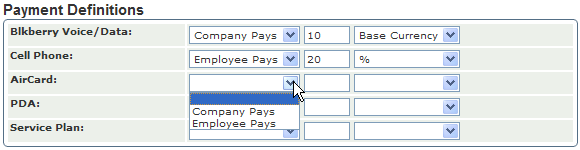
a. Select who pays from the drop-down list.
b. Enter a number.
c. Select whether the number you entered in a % of the cost or an amount in your Base Currency from the drop-down list.
6. In the Edit Payment Policy screen, click the Save button to save your new payment policy.