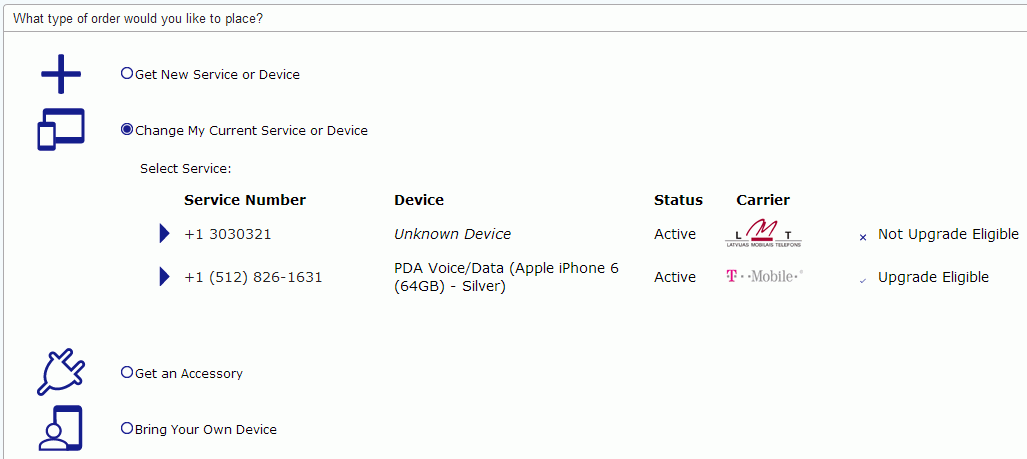
The following procedure guides you through the process of using the Wizard to transfer your service from your current carrier to another carrier. For information about staying with your current carrier while upgrading to a new phone/device or changing to a different service plan, see Change Plan and Change Device.
The following procedure guides you through the process of transferring your wireless phone number from your current carrier to another carrier.
Note: Some of the features available in Premium Mobile may be restricted by your administrator. This procedure details all of the features to which you may have access.
Note: Please have your current billing statement from your wireless carrier available before you begin this procedure. Each carrier requires an exact match of all information including capitalization, punctuation, and spaces to port your service. You will be prompted to enter information for your existing carrier, including corporate tax ID number, carrier account number, name on invoice, and billing address of invoice.
To transfer your phone number from your current carrier to another carrier, perform the following steps:
1. In your Home page, select the Change My Current Service or Device radio button and click the service link for which you want to change carriers.
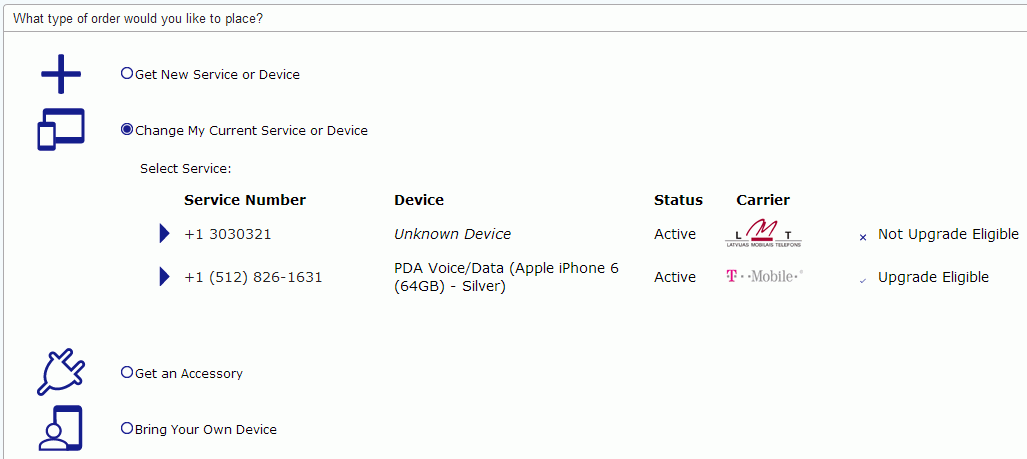
If you are authorized, you may use the Order for Someone Else link to initiate the process for another person. To do so, click the link and use the tools to Search for and Select the person to whom the new cell phone or wireless device and service will be assigned.
2. In the Mobile Procurement screen:
a. Click the Change Device link.
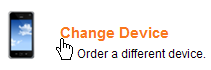
b. Click the New Carrier link.

3. In the Country and/or Zip/Postal Code screen:
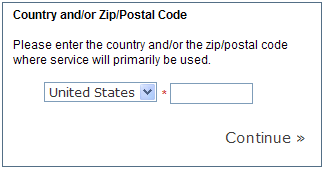
a. Select the country where your service is used.
b. Enter the zip/postal code where your service is used.
c. Click the Continue link to proceed.
4. In the Mobile Procurement screen:
a. Click the I don't need a device link.
When you choose I don't need a device option, you may be asked for information about your device including the make, model, ESN, MSM, SIM, or IMEI (you may click the where is this link in the Enter Order Info screen) before you are able to complete your order.
b. Choose the carrier plan you would like for your phone service.
Your available rate plans are displayed with pricing that corresponds to your company's carrier contracts.
An overview of the available plans is presented. To add a Plan to your Shopping Cart and view detailed information, click the plan link.
After you review the plan's Included Features, select the checkbox(es) that correspond to the Optional Features you want to add.
In the Shopping Cart: The![]() change icon may be used to reopen the Mobile Procurement screen so that you can make changes. The
change icon may be used to reopen the Mobile Procurement screen so that you can make changes. The  delete icon allows you to delete the item from your Shopping Cart. The Shopping Cart will remain available on the left side of your screen throughout the ordering process.
delete icon allows you to delete the item from your Shopping Cart. The Shopping Cart will remain available on the left side of your screen throughout the ordering process.
Once you have finished adding Optional Features, click the Continue link to proceed.
5. In the Enter Information screen, provide the information requested and click the Continue button to proceed.
Required information fields are denoted with a red asterisk (*).
Enter information about your device including the Current Device Make, Current Device Model, Preferred Area Code, Contact Phone Number, and select a Reason.
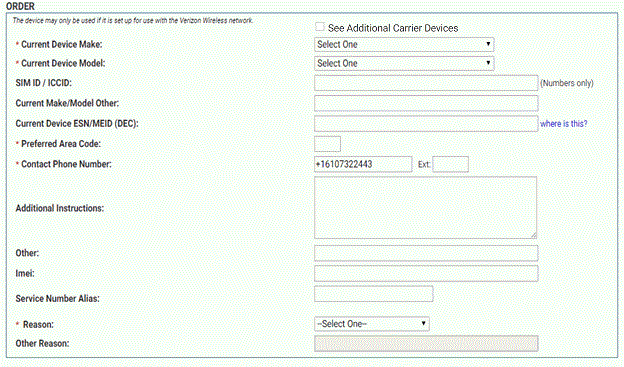
Depending on the type of transaction and the payment policies established by your company, you might be prompted to enter a valid credit card and billing address for the portion of the order for which you are liable.
6. In the Confirm Order screen, verify the information presented and click the Complete button.
Before you click the Complete button, you may use the Shopping Cart features or the Edit Order Details button to return to previous Premium Mobile screens.
After you click the Complete button, the Order Submitted screen displays order and invoice information. Your order is assigned a Vendor Order Number. You may view order information in the User Profile screen of the employee for whom the order was placed. If you are authorized, you may view the information in the Order Status report.