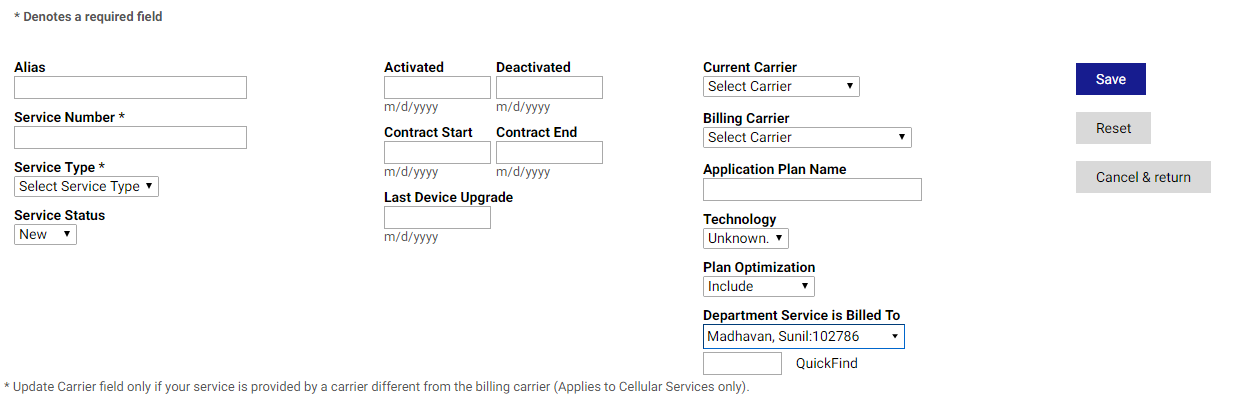
The following procedure guides you through the process of associating an existing service with a user. For information about ordering new service, see Activate New Service.
Note: Some of the features available in Premium Mobile may be restricted by your Premium Mobile administrator.
To quickly associate an existing service with a user, perform the following steps:
1. Begin the Add Service process in one of the following ways.
· From your Home page, click the View Profile link to associate an existing service with the logged in user.
· From the Tool Bar, click Organize and Employees to locate the employee with whom you want to associate an existing service.
2. In the Services and Assets section of the User Profile page, click the Add Service button.
3. In the Add Service to Employee screen:
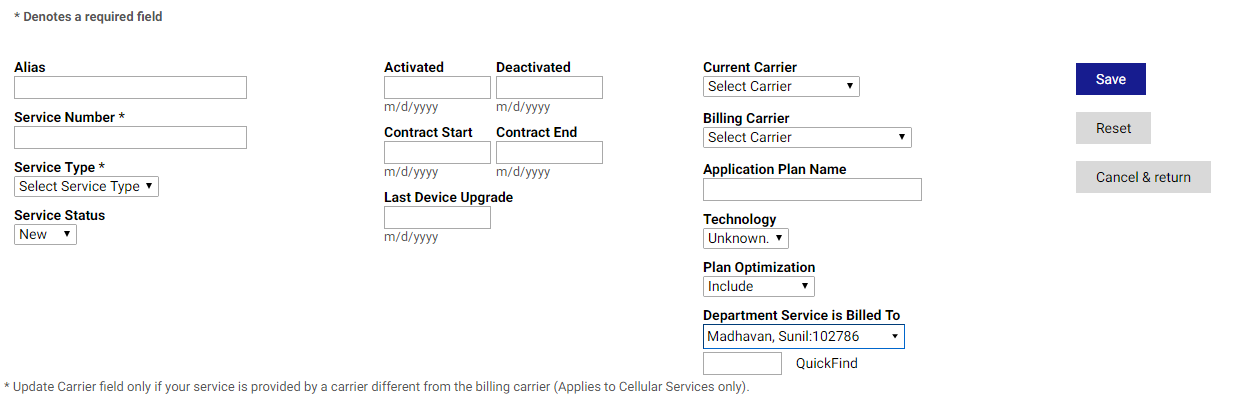
a. If desired, enter an Alias for this service.
Alias is a custom free text attribute field at the service/account level. If enabled, you may enter text that helps you manage your services. For example, you may attach a GL code or cost center to your service if it is not already represented in your hierarchy.
Some screens allow you to search by Alias (for example, Cost Controller).
The Alias field does not track changes over time. If you make changes, only the current value will be available.
b. Enter the Service Number.
c. From the Service Type drop-down list, select service type you are associating with this user.
Services are grouped into several high-level categories defined by the type of service provided. Valid service types may include cellular, paging, data, and calling card.
d. Select an available Status from the drop-down list.
In Premium Mobile, the types of service Status are Active, Inactive, New, or Pending Inactive. You may select a status of New for services awaiting arrival of initial billing data. If no billing data is received for 2 consecutive months, the service becomes Inactive. If billing data is received for an Inactive account, the account automatically becomes Active. The status may also be changed manually.
e. Enter the Activated, Deactivated, Contract Start, Contract End, and Last Device Upgrade dates.
f. Select the service Carrier from the drop-down list.
g. Enter the Application Plan Name.
h. Select the service Technology from the drop-down list.
i. From the Plan Optimization drop-down list, select either Include or Exclude.
j. From the Department Service is Billed to drop-down list, select the department responsible for this users bill.
k. Click the Save button.