To help you more effectively manage your employees, the following manager roles are available:
· Manager - May view and edit a subset of the analytical tools including Cost Controller, Call Investigator, Department Summary, Asset Manager, User Summary Charges, Call Detail Activity and Call Detail. Within these tools, may view and/or edit a list of departments set by an Admin. May view individual employee and account information, but may not access Organize functions.
· Manager E - Has access to the same functionality as the Manager and the additional ability to edit all departments, employees, services and assets in their designated departments.
· Manager PE - Has all the rights and privileges of the Manager E user and the additional ability to approve or reject recommendations for their assigned departments.
Note: Some of the features available in Premium Mobile may be restricted by your administrator. This procedure details all of the features to which you may have access.
To configure a user to be a manager, perform the following steps:
1. Navigate to the User Profile page of the user you want to configure.
· From your Home page, click the View Profile link to configure the logged in user.
· From the Tool Bar, click Organize and Employees to locate the employee whose profile you want to configure.
· From the Tool Bar, click Organize and Employees and Add a User.
2. In the User Profile page:
a. Click the Edit Profile icon.
![]()
The fields become available for editing.
b. Click the View/Hide Roles button.
The Roles become available for selection.
c. From the Roles drop-down list, select either Manager, Manager E, or Manager PE.

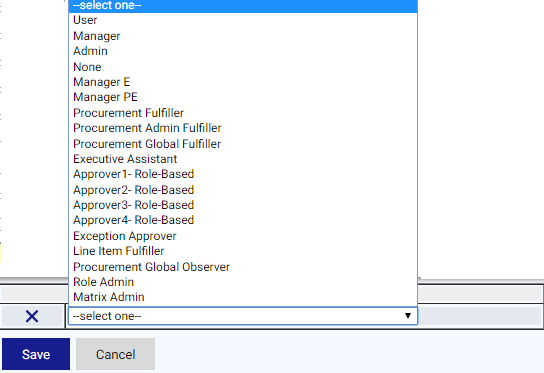
d. Click the roles Save button.
3. In the User Rights window:
a. In the Hierarchy where you want to configure permissions, select the departments in the Departments List over which you want this user to have the Manager, Manager E, or Manager PE rights.
You may hold down your Ctrl key to select more than one department.
d. Use the arrow buttons to move your selected department(s) to the Managed Departments field.
c. Click the Save button.
To remove a role assigned to a user, click the remove icon for the role.
4. In the User Profile page, click the Save button.
You may click the Manager Of link to make changes.
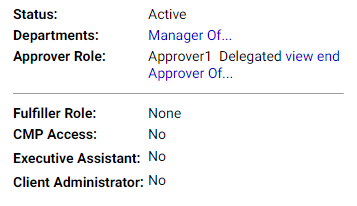
For more information about configuring user roles, see:
· Configure a User to be a Fulfiller
· Configure a user to be an Executive Assistant