
The Employees link, available from the Organize tab in your Tool Bar, allows you to quickly access view, add, edit, and delete features for employees (users) in your system.
Note: Some of the features available in Premium Mobile may be restricted by your administrator.
To add a new employee to your system, perform the following steps:
1. From the Organize tab in your Tool Bar, click Employees.
2. In the Employee Search screen, click the Add a New User button.

3. In the Add a New User section of the User Profile page:
b. Add as much information about the user as you are able.
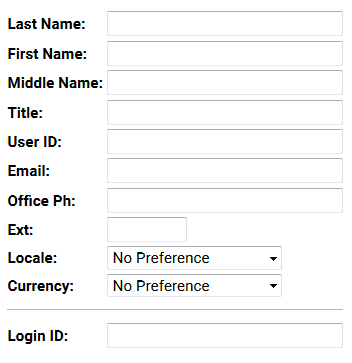
You must enter a Last Name for this user.
In addition to the Login ID, a Password field will display if you chose a role requiring one. When displayed, the Password requires a minimum of 6 characters with no spaces, and at least 1 alpha and 1 numeric character.
For more information about Locale and Currency preferences, see Preferences.
If the users department is not known, you may select Unknown from the drop-down menu. To quickly locate a Dept level, you may enter a partial department reference in the QuickFind text box.
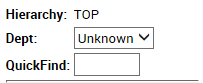
Status indicates whether the user is actively employed at your company.
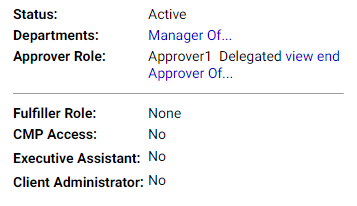
The Departments field displays the Manager Of link when the user is assigned either the Manager, Manager PE, or Manager E role (see Configure a user to be a Manager). If the user is not assigned a manager role, the Departments field displays None.
The Approver Role field displays the name of the approver role assigned to the user and the Approver Of link (see Assign a Role to a User). If the user is not assigned an approver role, the Departments field displays None.
The Fulfiller Role field displays the name of the procurement fulfiller role assigned to the user. A user assigned the Procurement Admin Fulfiller role serves as a fulfiller for your entire enterprise. The Procurement Fulfiller role allows this user to serve as a fulfiller over each of the departments configured through the Fulfiller of link. For more information, see Configure a User to be a Fulfiller. If the user is not assigned a procurement fulfiller role, the Fulfiller Role field displays None.
The Executive Assistant field displays the Executive Assistant Of link when the user is assigned the Executive Assistant role (see Configure a user to be an Executive Assistant). A user assigned as an Executive Assistant may order for another user. This feature is usually limited to administrators and managers. If the user is not assigned an Executive Assistant role, the field displays None.
CMP (CommCare Management Platform) is the wireline telecommunications expense management solution. The CMP Access feature provides administrators and managers with the ability to decide which Premium Mobile users have their user profile information synced with CMP so that they may access both systems. For more information, see Configure a User to Have CMP Access.
You may enter default Shipping Address for the user. The available text fields are determined by the selection you make from the Country drop-down list.
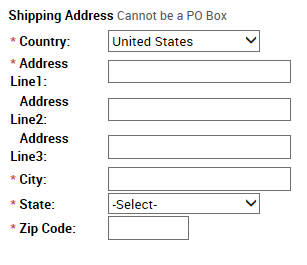
d. When you have finished adding details about the user, click the Save button for Add a New User.
The following sections open in the User Profile page: